初めてのLeapMotion - 買って動かしてみた
さて、今日はLeapMotionを使ってみるよ!
リープモーションってなんぞ・・・?
・・・はい、ということでLeapMotion買って動かしてみましたので、記事にしました。
買ってみたはいいものの、PCにグラボがなくて、動かない雰囲気だったのですが、
グラフィックオンボードで動きました!ヌルヌルではないんですけどねー
以下詳細
LeapMotionとは?
操作コントローラとして利用できるセンサーの一つで、手を画面に表示して操作できるんです。
こんな感じ

環境構築
下記サイト参考にしました。
要約すると、https://www.leapmotion.com/setupにアクセスして専用ツールをダウンロードして実行するだけなんですが、
このインストール時に問題発生。
NVDIAのドライバを最新にしてくださいというメッセージと、リンク先にとんだんですが、
そもそもPCにグラボが履いていなかったため、NVDIAのドライバインストールしようとしても
グラボがないのでインストールできませんw
というメッセージにあおられ、その日は断念。
後日、インスタでLeapMotionを使っている方にPCスペックについて質問したところ、ノートPCの方は
グラフィックオンボードを使っているとのこと。
ハード全く詳しくなかったので調べてみると・・・グラボではないが、グラボみたいなものがもともと備わっている?らしく、
それを利用できるらしい。
※テキトーな表現ですみません。笑
つ・ま・り、
NVDIAのメッセージ全スキップでも、動かすことできますよ
とのことだったので、全スキップしてみた結果

うごいた!!!!!(´;ω;`)
これで、Unity使って開発する準備が整いました。
一旦勉強がてら、pythonでUnity開発後のサンプルをアップするサイトでも作ろうかな。
実績を残せるようなサイトで、WEB展示できるようなシステムにしたいなー
やー、教えてもらってなんとかできたってだけなんだけど、とても達成感がある。
これだから開発はやめられんわー♪
※チュートリアル動かしただけだろというツッコミはなしでお願いしますw
ではまたーノシ
はてなブログ力向上 - 会話形式のCSS追加
これからは会話形式で進めていくよ。宜しくね。
ITさっぱりちんぷんかんぷんなのでお願いしまーす♪
という会話形式のCSSを利用し、実際に会話してみたけど結構おもろいな。笑
キャラは知り合いの絵描きさんに書いてもらったやつです。以前これでゲーム開発とかしてました。笑
就活性の後輩にパワポ資料作るときにも出したことあったなー笑
以下参考にしました。
georges.hatenablog.jp
python + djangoでアプリ開発1
おはようございます。siroです。
python環境構築進めて、以下記事にて「pythonw.exe」がwindows用だったんだ!
と書きましたが、どうやらそもそも実行の方法が間違っていただけらしい・・・
Anaconda環境にPyCharm導入 (途中で失敗w) - pythonerになりたいWEBエンジニア(仮)
C# + VisualStudioをメインに利用していたところから、
python触り始めたので、色々と自分の中で認識違いが多いらしい。
先にことわりを入れておきますが、pythonアンチではないです。
今まで使用して慣れている環境との違いを理解して、次へ進むための備忘録です。笑
アジェンダ
とにかくソース実行したいときはVisualStudioでソース開いてF5押してデバック確認可能! PyCharmを起動し、『コンソール』を立ち上げて以下文実行 上記参考にPyCharmにて環境設定後、コンソールにて以下実行でdjango用のディレクトリ構成及び、
動作に必要なファイルの作成ができます。C# + ASP.NET + IIS + VisualStudioの場合
設定もろもろあるっちゃあるけど特にやらなくても開いているソースがそのまま実行される。
変更もHTMLやCSS等のフロントレベルならそのまま書き換えて更新可能、それ以外も一時停止して更新可能
※usingや、そもそもメソッドの名前書き換えたりは実行中はできないため停止してからになる
python + django + PyCharmの場合
「python manage.py runserver」
これが、ViusualStudioの実行と同義らしい
VisualStudioで実施していたように、manage.pyを開いてPyCharmの実行のボタンをクリックしてもなぜかエラーになる。
下記どちらかかもしれない
とりいそぎ、『コンソール』で「python manage.py runserver」実行として動くので、このまま進めてみようと思う
【結論】実行はコンソールでやることを学びました。
django環境構築はこの人の記事を参考にしました。
qiita.com
「django-admin startproject ※プロジェクト名」
※プロジェクト名mysiteにしました
で、実行もコンソール使います。
一旦下記で実行可能
「python manage.py runserver」
※先に、cdコマンドで、manage.pyがあるフォルダに移動しておく必要があります。
今回の例で言うと、「cd webapp」⇒「python manage.py runserver」の流れですね。
こんなかんじ

実行後、localhostに接続すると?

キタ━━━━(゚∀゚)━━━━!!
とまあ、色々ありましたが動くところまでやっときました。
いよいよ開発が本格化してきそうです。
ワクワクしてきたー
これからも楽しんで開発進めようと思います。
ではではー
Excel効率化 - ショートカットキーで操作効率化!の巻
Instagramにて、Excel効率化案の需要について聞いてみたんですが、それなりにいいねがあったのでまとめてみました。

目次
Excelショートカットキー既存編
Excelで簡単に一覧化しました。下記ご確認ください。
マウス操作を無くすほどに操作速度は上がっていくと思います。
※こちらは既存のショートカットのみで覚えた方がいいものをピックアップしています。

Excelショートカットキーカスタマイズ編
ここからが本番です。
ショートカットキーって使いたい機能を覚えようとすると、平気で3つボタンが必要だったりしませんか?
使い続ければそれなりに早くなるかもしれませんが、よく使う機能だったりすると指つりますよね?笑
そんな時は、クイックアクセスツールバーに登録しましょう。ボタン2つで実行ができるようになります。
クイックアクセスツールバーとは?
画面左上に存在するボタンのショートカットキーです。
こちら設定しておくとなんと、『Alt + 数字』で利用できるんです。
クイックアクセスツールバー設定方法
利用する機能のボタンで右クリックし、『クイックアクセスツールバーに追加する』を選択するだけです。
※例では、セル結合をクイックアクセスツールバーに追加しています。

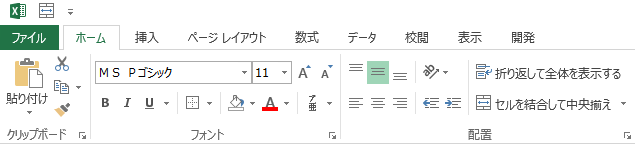
上記設定すると、『Alt + 1』でセル結合ができるようになります。
クイックアクセスツールバーおすすめ設定
私の場合は以下のように設定しています。
基本的にはよく利用する機能をクイックアクセスツールバーに追加し、
使う順に1から設定すればかなり効率化できるかと。
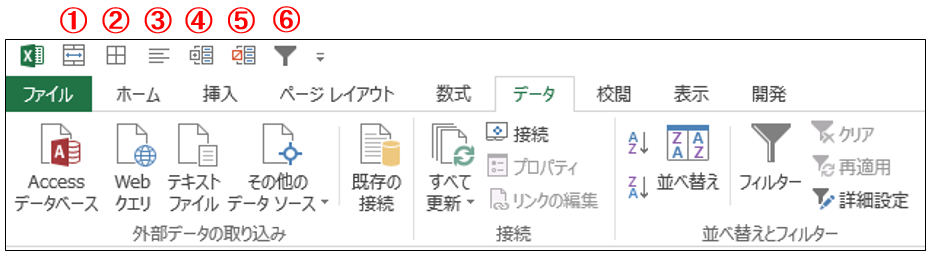

自分以外にあまり使っている人を見たことないので、覚えておくとちょっぴり注目されるかもしれませんね。
さらに効率化したい方
実はこのクイックアクセスツールバーにマクロをボタンにして追加が可能です。
そのため、よく使う機能はマクロ化し、クイックアクセスツールバー化しておくと、
限りなく速度を早められます。
・よく使うテーブル構造をマクロ化しておき、ボタン一つで挿入
・アクティブになっているシートをコピーして新規シート作成
etc…
マクロについては今度書き方とかまとめますね。pythonメインなので、少し後になりそうですが。。。笑
需要がありそうであれば書きます。
ではではー
siro
効率化施策 - 画面スクショ作成の便利機能 『問題ステップ記録ツール』について
おはようございます。
スクショとるときの便利機能についてまとめました。
Windowsの方は使ってみることをお勧めします。
目次
画面キャプチャの取り方は?
突然ですが皆さんはどのように画面キャプチャをとっていますか?
おにぎり、Sniping Tool、PrintScreen・・・
テストなどでキャプチャとることが多い人や、手順書作成など行っていると、
指つりそうになりません?笑
そんな時に便利なのが、『問題ステップ記録ツール』なんです!
なんと、Windowsに標準で備わってる隠し?機能なんです。
『問題ステップ記録ツール』とは?
基本的に、起動してからの操作を保存してくれるツールです。
画面キャプチャをとるときに便利で、私は作業の引継ぎや、テスト時のキャプチャ作成に利用しています。
使い方は?
-
「ファイル名を指定して実行」で「psr」を入力し、アプリ起動
-
「記録の開始」ボタンを押下して記録開始
-
特定の操作を実行
-
「記録の停止」ボタンを押下して記録終了
-
ファイルを保存して開くと、ブラウザにて操作の一色と画像が確認可能
以下スクショ一覧
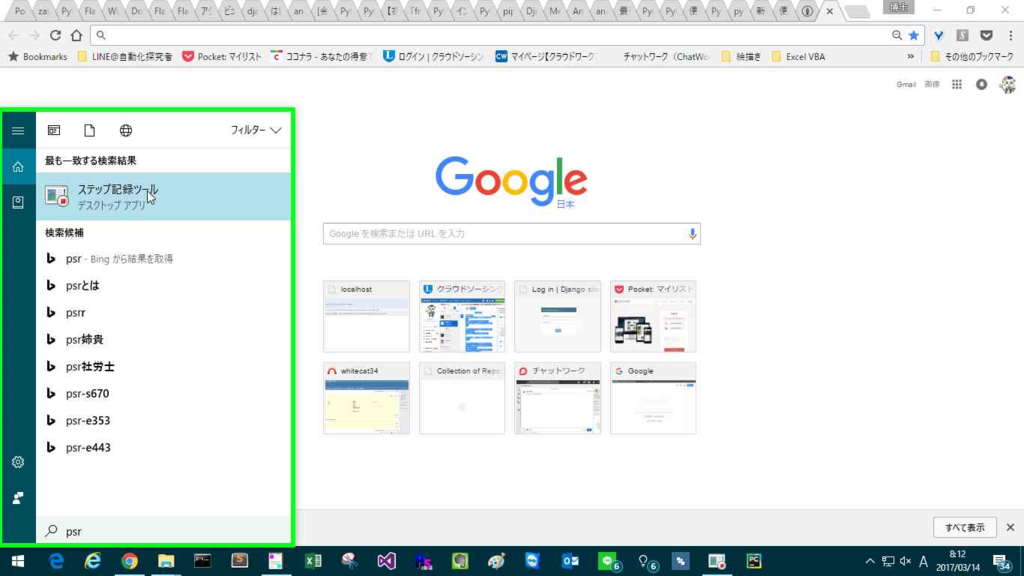



とっても便利なのでおすすめです。
今回は番外編として簡単にまとめてみました。
seleniumとか使うとこういったことも不要になりそうだけどその話はまた次回に。
puython開発も進めなきゃなー
siro