python + djangoでアプリ開発4
こんばんわ、siroです。
前回までで、CSSの読み込みに成功したため、画面のフォームを作ってみました。
※前回記事は以下参照
新規登録画面モック作成
新規登録画面の画面モック作成をしました。
画面モックとは、処理を含んでいないHTMLで作成したサンプル画面のことです。
フォーム系の部品はsemantic-UIでほぼ作成しましたが、h1、h2などについては、
ネットで探したものを少し直したりして、自作しました。
semantic-UIはボタン可愛くていい感じです。

ちょっと時間がなくて画面しか作れなかったですが、次はDB連携して実際にデータ登録するところを作ってみようと思います。
DB連携時はpythonでSQLを書く方法と、SQLServerのストアド(ストアドプロシージャ)を作成し、pythonでストアド実行する方法の両方で調査してみようと思います。
ストアドに書く方法の方が個人的には好きなんだけど(速度的な意味で)、pythonでできるといいなー
ではではーノシ
python + djangoでアプリ開発3
こんばんわ、siroです。
先日python + DjangoでWEBアプリ作ってやるぜ!と以下記事で意気込んでスタートしたんですが、初っ端躓いたのでブログに残しておこうと思います。笑
※前回の記事は以下参照
つまづいたこと
前回の記事でも書きましたが、まずはサンプルのページを作っていこう!
ということになったので、さっそくcssフレームワークであるsemantic-UIを入れて、
サンプルページ開いてみたんです。
その時の画像がこちら。

・・・え!!?
いや、これぺーじ?え?
一瞬何が起きたのか意味不明でした。
だって、本来はこうなるはずなんですから・・・
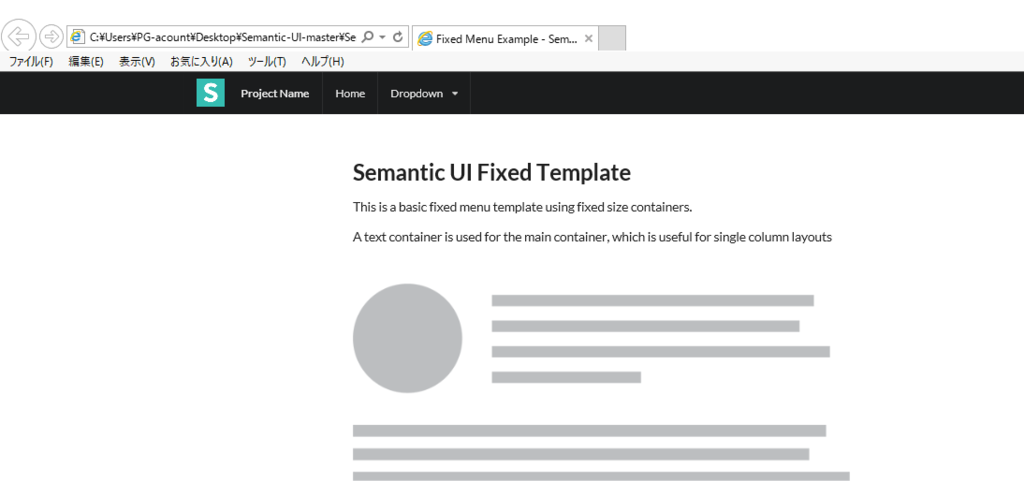
なんだろうね。
初っ端うまくいかないとやる気なくなるよね。笑
で、色々調べた結果、djangoで静的ファイル(cssとかimgとか)を読み込むときは、
若干設定がいることが判明。
なにやら、セキュリティを意識してどこでもアクセスできるようにしていないんだとか。
そのため、静的ファイルを読み込む設定が必要となるそうな。
※詳しいことはあまり調べていません
Djangoで静的ファイルを読み込む設定方法
設定ファイルと、表示するhtmlの先頭におまじないをし、パス設定時も特定の記述をすれば良いとのことでした。
※以下参考
Python Django チュートリアル(6) - Qiita
setting.pyに以下追加
STATIC_URL = '/static/'
STATICFILES_DIRS = (
os.path.join(BASE_DIR, 'static'),
)
フォルダ構成を以下のように変更
PJ名
|--PJ名
|
|---template
| |---index.html
|
|---static
|--css
|
|--img
|
|--script
|
|--Semantic-UI-master
htmlファイルを以下のように修正
staticファイルを読み込む記述を先頭に追加
{% load staticfiles %} <!-- ← 追加 -->
cssなどの静的ファイル読み込み時のパスを以下のように設定
<link rel="stylesheet" type="text/css" href="{% static 'Semantic-UI-master/dist/components/〇〇〇〇.css' %}">
semantic-UIのサンプルを利用した図書管理システムサンプル
そして、semantic-UIのexampleにあるfixed.htmlを少しいじって、できたサンプル画面がこちら。
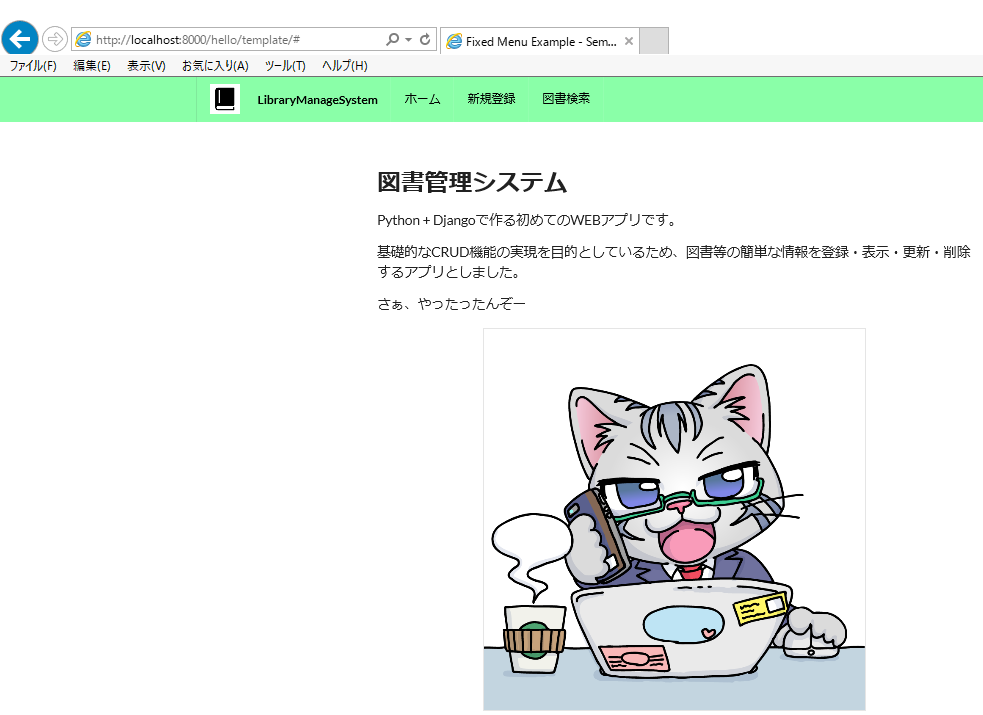
おおー
なんとなくそれっぽい画面ができた。笑
ヘッダメニューがあって、コンテンツが真ん中にあるのでいったん良しとします。笑
なにより、
CSSちゃんと読み込めたしOKです!!!!
まさかこんなところで躓くと思わなかったけど、新しい言語学ぶとこういったことはあるあるなので、これからもへこたれずにやろうと思います。
次回はいよいよ新規登録画面作ります。
テキストボックスやら、ラベルやらいろいろ用意して、入力したデータをDBに登録するところって感じですな。
入力チェックもそれなりに入れたいね。凝りすぎない程度に。
ログイン画面はまー、最後でもいいかな。笑
さっそく予定が崩れてきてますが、モチベ優先でやっていこうと思います。笑
ではではーノシ
python + djangoでアプリ開発2
おひさしぶりです。siroです。
下記記事を書いてから本業が忙しくなり全然更新できていませんでした。
ゴールデンウィークに突入したので、いよいよdjangoでWEBアプリ開発してみようと思います。
WEBアプリ開発学習の方針
開発にあたって、まずは学習の方針をきめておこうとおもいます。
何事も最初がふわっとなりすぎると、作ってみて飽きてしまったり、途中でやめてしまったりするので。
今回ですが、まずは「python + django」の初利用ということで、簡単な新規登録、更新、削除、登録内容表示などの、いわゆるCRUDアプリを開発しようと思います。
登録内容もできるだけ凝ったものにはせず、簡易的なものでスモールスタートしようと思います。
以下簡単にシステムの概要やらなんやら書いてみました。笑
システム
- 図書管理システム
機能一覧
- ログイン
- 新規登録
- 更新
- 削除
- 一覧表示( 検索機能は一旦設けない )
その他
- CSSフレームワークにはsemantic-UIを使用予定
- 検索表示機能や、CSV一括取り込み、一括更新などの凝った機能は一旦考慮しない
- DBにはSQL Serverかpythonに使用しやすいDBを探して利用
- 開発後にデプロイ先のレンタルサーバなどは探すが一旦ローカルで開発する
図書管理システム開発で学ぶこと
今回のWEB開発で学ぶことは、pyhton + djnagoを利用した基本的なCRUDアプリを作れるようになることです。
pythonを使っているため機械学習を取り入れた方がいいんじゃないかとか最初は考えましたが、どちらかというとそれは次のステップかなーとも思うので。
シンプルに言うと、
pythonでWEB開発の土俵に立つ!
これが目的ですね。笑
スケジュール
スケジュールといっても作業単位でいつまでに?というのは決めない予定ですが、
一旦下記流れで開発を予定しています。
- 簡単な画面構成検討・モックページ作成
- python で SQL server連携する方法の調査・検証
- 簡易DB設計 (今回のアプリのDB構成を簡単に考えます)
- 製造 - ログイン画面
- 製造 - 新規登録画面
- 製造 - 一覧表示画面
- 製造 - 更新画面
- 製造 - 削除画面
- デプロイ先サーバ調査
- リリース
本来はどこにどのぐらい工数がかかるか見積もったうえでやっていくべきなんだろうけど、一旦見積もりはしません。笑
厳密にやればやるほど、最初の準備につかれて開発がストップしてしまうのが自分なので、楽しく開発していきたいと思います。笑
さて、やったったんぞー。
ではまたーノシ
参考
- semantic-UI
- DB設計ツール - a5mk2
python + djangoでアプリ開発1
おはようございます。siroです。
python環境構築進めて、以下記事にて「pythonw.exe」がwindows用だったんだ!
と書きましたが、どうやらそもそも実行の方法が間違っていただけらしい・・・
Anaconda環境にPyCharm導入 (途中で失敗w) - pythonerになりたいWEBエンジニア(仮)
C# + VisualStudioをメインに利用していたところから、
python触り始めたので、色々と自分の中で認識違いが多いらしい。
先にことわりを入れておきますが、pythonアンチではないです。
今まで使用して慣れている環境との違いを理解して、次へ進むための備忘録です。笑
アジェンダ
とにかくソース実行したいときはVisualStudioでソース開いてF5押してデバック確認可能! PyCharmを起動し、『コンソール』を立ち上げて以下文実行 上記参考にPyCharmにて環境設定後、コンソールにて以下実行でdjango用のディレクトリ構成及び、
動作に必要なファイルの作成ができます。C# + ASP.NET + IIS + VisualStudioの場合
設定もろもろあるっちゃあるけど特にやらなくても開いているソースがそのまま実行される。
変更もHTMLやCSS等のフロントレベルならそのまま書き換えて更新可能、それ以外も一時停止して更新可能
※usingや、そもそもメソッドの名前書き換えたりは実行中はできないため停止してからになる
python + django + PyCharmの場合
「python manage.py runserver」
これが、ViusualStudioの実行と同義らしい
VisualStudioで実施していたように、manage.pyを開いてPyCharmの実行のボタンをクリックしてもなぜかエラーになる。
下記どちらかかもしれない
とりいそぎ、『コンソール』で「python manage.py runserver」実行として動くので、このまま進めてみようと思う
【結論】実行はコンソールでやることを学びました。
django環境構築はこの人の記事を参考にしました。
qiita.com
「django-admin startproject ※プロジェクト名」
※プロジェクト名mysiteにしました
で、実行もコンソール使います。
一旦下記で実行可能
「python manage.py runserver」
※先に、cdコマンドで、manage.pyがあるフォルダに移動しておく必要があります。
今回の例で言うと、「cd webapp」⇒「python manage.py runserver」の流れですね。
こんなかんじ

実行後、localhostに接続すると?

キタ━━━━(゚∀゚)━━━━!!
とまあ、色々ありましたが動くところまでやっときました。
いよいよ開発が本格化してきそうです。
ワクワクしてきたー
これからも楽しんで開発進めようと思います。
ではではー
Anaconda環境にPyCharm導入 (途中で失敗w)
おはようございます。
タイトル見てきたかたはわかると思いますが、PyCharmを自宅PCに入れたところ失敗しました。
>python.exeが管理者権限でアクセスできません。
のようなエラーが出てしまった。
会社のPCでは、anacondaインストール⇒Pycharmインストールですんなりいったから、原因すぐには不明なんだけども、Interpreterをすこしいじってみて今確認中。
なんかPythonのバージョンなのかなー
できたらスクショとかあげてまとめますー
以下無念に終わった画像の一覧w






さて、仕事してきます。
追記
下記見て、Interpreterをpython.exeからpythonw.exeに変更して、
今Update中?だそう。
帰るころには終わってるかな。
直ってるといいなー
2017/3/13 22:00:05 追記
上記作業で、動きました!
pythonw.exeのwはWindowsのwだったのかもなー。
理由調べるのは今度にして、動くようになったので明日以降はフレームワーク入れてみます!
django入れて開発進める予定!
おたのしみにー!
P.S. はてなブログの機能使いこなせてない気がするので、目次とかつけるようにしなきゃなぁー
そこらへんも勉強します